3utools Restore Without Losing Data
Picture this, you pick up your iPhone to call a colleague and inform him that you won’t make it to that meeting you have set earlier. However, when the screen lights up, you see the message, “iPhone is disabled, try again in 60 minutes.” This is an annoying situation. It renders the iPhone unusable. This has already happened to a large number of iPhone users. It may happen when someone enters the wrong passcode for a number of times or iPhone glitch itself with some buttons.
The good news is that in this article, we will be showing you how to restore disabled iPhone. However, before we show you the solutions you can use, you need to first ensure whether the iPhone is totally disabled.
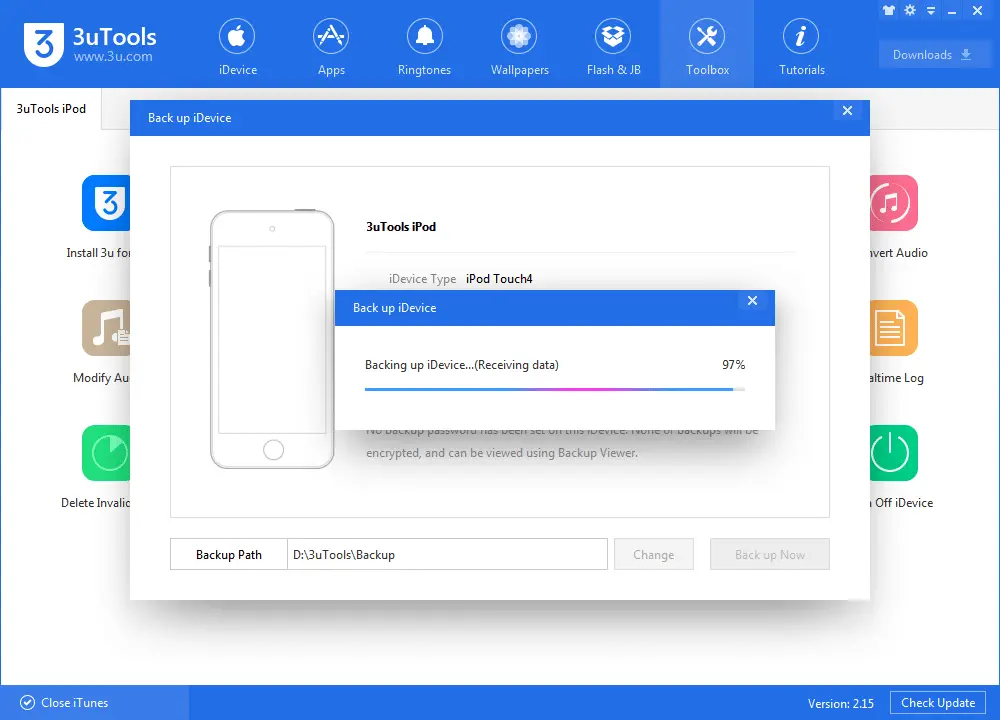
Part 1: Check Whether Your Device is Totally Disabled
If your iPhone is totally disabled, it will prompt you to connect it to iTunes. The message you will find on the screen will be, “iPhone disabled, connect to iTunes”. This happens if someone enters the wrong passcode 10 times in a row.
Jul 05, 2018 If you have done everything correctly, your disabled iPad will be unlocked without resetting and losing any data. This disabled iPad Unlock method is not 100% guaranteed but I think you should try it a few times if you really don’t want to erase your data.
Sometimes the iPhone may not be completely disabled. This is when the iPhone will display the message, “iPhone disabled, try again in a certain amount of time”. If you are not in a hurry and you can remember the iPhone passcode, you can wait for the time indicated on the screen to elapse so that you can enter the right passcode to unlock it.
Part 2: How to Restore Disabled iPhone
If your iPhone is disabled completely, solutions which can help you restore disabled iPhone are available. We will show you how to apply these solutions.
Solution 1: Restore Disabled iPhone with iTunes
This is the first option you have. In fact, when the iPhone is completely disabled, it will advise you to connect it to iTunes. To learn how to restore disabled iPhone using iTunes, you need to just follow the steps outlined below:
Step 1: Launch iTunes on your computer. Connect the disabled iPhone to the computer using a USB cable.
Step 2: Below your iPhone icon on iTunes, click Summary. Click Restore iPhone.
Solution 2: Restore Disabled iPhone with iCloud
If the iCloud service is activated on your iPhone, you can also use this Apple service to restore disabled iPhone. To learn how to restore disabled iPhone using iCloud, follow the steps we have outlined below:
Step 1: On your computer, launch a web browser and visit iCloud.com. Log in using your Apple ID and password.
Step 2: Click the Find My iPhone icon on the home menu. Tap All Devices at the top of the Find My iPhone screen.
Step 3: Select the disabled device from the list of devices. Click Erase iPhone and confirm. This will erase all the iPhone data including the password. After the erase completes, you can restore the iPhone from your iCloud backup if you have created one before.
Part 3: How to Restore Disabled iPhone without Losing Data
- For the method outlined here to work, you need to trust the computer on your iPhone. If your iPhone is completely disabled such that trusting the computer is impossible, you will have to rely on the methods explained in part 2 above.
- If you use the methods outlined above to restore disabled iPhone you will end up losing your data. Most iPhone users would want to know how to restore disabled iPhone without losing data.
1. Backup the Device If You Can before Restoring It
Before restoring your device, it is important to create a backup. You can use either iTunes or iCloud to create a full backup. If you would want to have a choice on whether to make a full or partial backup, you can use a third-party tool known as iMyFone iTransor.
This tool allows you to back up your iOS device selectively. You can choose to back up or restore only your Contacts, SMS, WeChat, or WhatsApp. The tool also allows you to make a full backup.
If you cannot backup your device, please check whether you have some available backups. If you do not have any backups, this is less chance to restore your device without losig data.
2. Fix Disabled iPhone without Losing Data
After backing up your iPhone, you can go ahead and use iMyFone D-Back to fix your disabled iPhone first. This tool offers 2 modes of fixing, including the Standard Mode and the Advanced Mode. If you use the Standard Mode, your data will not be affected, but the advanced mode will erase all your device and make them unrecoverable. To use the Standard Mode, follow the steps below:
Step 1: Launch D-Back and then click Fix iOS System. Select the Standard Mode.
Step 2: Next, you will have to put your device in either the DFU or Recovery Mode. Follow the onscreen instructions to put the device into DFU or recovery Mode.
3utools Restore Without Losing Data Tecno
Step 3: Next, you will have to download the device firmware. On the next screen, make sure that the iPhone Model auto-detected by D-Back is correct. If it is not, choose the correct one manually. Tap Download to initiate the downloading of the device firmware.
Step 4: After the firmware has been downloaded, tap Start to Fix. The program will verify the downloaded firmware and start fixing your device.
In the majority of the cases, the Standard Mode works. However, if this mode fails to work, you can try using the Advanced Mode. The Advanced Mode will erase your data. This fix function can only fix iOS software issues, which means the hardware issues on iOS devices are beyond its capacity.
3. Restore Disabled iPhone without Losing Data
This is where the backups you have created earlier on using iTunes, iCloud, or iMyFone iTransor will come in handy. You can use iMyFone iTransor to restore your backup either fully or partially. The steps we have outlined below should help you restore your backup to your iPhone.
Step 1: Launch iTransor on your computer and select Restore Backup to Device. The list of all the backups you have will be shown. Choose the backup file you wish to restore your iPhone from and tap Next.
On the next screen, you can choose either the Restore Full Backup or Restore Partial Backup option. We will describe the Restore Full Backup option.
Step 2: After clicking Restore Partial Backup, select the data types you need and connect your iPhone to the computer. You can select either Preview & Restore or Directly Restore. If you do not want to preview, you can choose to restore directly to save time.
3utools Restore Without Losing Data Z3x
Step 3: Then choose either Merge or Replace from the pop-up. If you choose Merge, the data on the backup will be merged with the corresponding data on the iPhone. The Replace option will replace the corresponding data on your device.
Conclusion
If your iPhone is disabled, use the solutions we have outlined above to restore it. Make sure that you back up your iPhone before applying the fixes in order to safeguard your data. Feel free to leave your comment below.