Auto Tune Evo Manual Pdf
- Auto Tune Evo Download Audacity
- Auto Tune Evo Manual Pdf Download
- Auto Tune Evo Manual Pdf Online
- Auto Tune Evo Manual Pdf Free
- Antares Autotune Evo Manual
- Signal Processors >Pitch-shifters
Auto-Tune has been the industry‑standard pitch‑correction tool ever since its 1997 release. Does the latest Evo version keep the competition at bay?
Graphical editing now includes note objects as well as curves, and object-specific settings for the Retune speed.
Love it or loathe it, pitch‑correction software is now a ubiquitous part of the modern computer‑based recording studio. Antares were pioneers of this technology and Auto‑Tune became a clear industry standard soon after its release in 1997. Of course, other companies were not going to let Antares have things all their own way, and alternatives from the likes of TC Electronic/TC Helicon and Celemony have certainly made their mark. SOS reviewed Auto‑Tune 5 in a head‑to‑head with Celemony's plug‑in version of Melodyne in the March 2007 issue (/sos/mar07/articles/at5vsmelodyne.htm), and Antares are now back with what is, in essence, Auto‑Tune 6. However, the new version is named Auto‑Tune Evo, and includes some significant new features.
Highlight desired audio, click on effects, then 'Anares Auto: Auto Tune EVO VST' 12. You're audio now has auto-tune 14. Repeat effect again for even more effect. Get auto-tune (T-Pain effect) in Audacity on a PC. Click through to watch this video on youtube.com. Manual for Antares Auto-Tune EVO. View and download the pdf, find answers to frequently asked questions and read feedback from users.
All About Evo
Auto‑Tune Evo retains the basic dual‑mode operation of earlier releases. An 'auto' mode provides easy‑to‑use, real‑time correction options and, if the original performance is pretty good in the first place, can often do the job with the minimum of fuss. If the tuning problems are more significant, the 'graphical' mode provides tools for editing indvidual notes via curves and lines.
All these functions are retained in Evo, but they have been accompanied by some significant new features and a reorganisation of the user interface. The most obvious visual change has been the expansion of the common controls section along the top of the main window. This includes the return of the Tracking control: in Auto‑Tune 5 this had been relegated to the Options screen, a move which apparently proved unpopular with many users. In the native versions of the plug‑in, this common area now also includes formant and throat‑modelling technology derived from the Avox 2 plug‑in bundle (reviewed in the October 2008 issue). The controls are basic — in simple terms, allowing the user to adjust the resonant frequencies and throat length of the singer's body — but used sparingly, they can produce a subtle shift in the character of the voice.
Real‑time pitch‑shifting is also included within the common controls area and is available in all versions of Evo. In most other regards, the operation of auto mode remains as before, so existing Auto‑Tune users should find the transition a relatively painless one.
However, the changes are not merely cosmetic, and the underlying pitch correction engine has undergone a complete overhaul, to improve the end results and to take advantage of the increasingly powerful processing available in modern personal computers. The differences in the engine are significant enough that Auto‑Tune 5 and Auto‑Tune Evo are not interchangeable, so existing users will need to run Auto‑Tune 5 alongside Evo if revisiting older projects. Potential purchasers should also note that pricing of new and upgrade versions of Evo vary depending upon the format required.
Tuning & Retuning
The Option dialogue allows the size of the Evo window to be adjusted and keyboard controls set.
The most eye‑catching new features are within Evo's graphical mode, where two additions really stand out. First, as well as the existing curve and line editing functions, graphical mode now includes 'notes'. At first glance, one can't help but be reminded of the way Celemony's flagship product operates. However, while Evo's notes do share some of what Melodyne's 'blobs' offer, as outlined below, the detailed functionality is different.

The second key feature is the provision of object‑specific Retune speeds. This might not sound like such a big deal but, in terms of making the graphical mode easier to use, it is a significant change. The Retune setting controls how quickly pitch is pulled back into line with the target note. In previous versions, this was a global setting — easy to use, but not very accommodating when you had one phrase that required a fast Retune speed but another where a fast setting produced an unnatural correction. The Retune control could, of course, be automated in the host sequencer, but in Evo you can select sections of the performance (for example, a section that represents a single word or phrase) using the I‑beam tool and then apply a unique Retune speed to just that selection. This can almost be thought of as a halfway house between auto mode and the time‑consuming curve editing of graphical mode.
The 'note' objects now provide an additional option for graphical editing. Once the Track Pitch function has been used to capture the actual pitch of a performance (displayed as a red curve), clicking the Import Auto button will produce a green curve that shows how the pitch is being corrected by the settings from the auto mode window. However, if the Make Notes button is pressed, Evo generates note objects and a green curve that shows the pitch correction within notes and the links between them. Note generation can be done for a whole performance or just a selected time range, and the user can control how many notes are generated. If engaged, the Snap To Note button forces notes to centre their pitch on the nearest 'correct' note. The useful Show Lanes button can also toggle on and off a shaded lane display for each note (similar to that seen in most MIDI note editors) and this can make moving note objects to different pitches a little easier.
Once generated, notes can be adjusted in both length and pitch; as they are moved, the green pitch curve is also adjusted. This mode lacks the very detailed editing provided by manipulating the curves themselves or drawing your own pitch lines or curves, but in most cases it is a very much faster way of doing the bulk of the editing required. Incidentally, only one graphical editing mode is available at any one point along the timeline — curve, line or note — but they can be freely mixed and matched for different phrases within the performance. The new 'note' feature is a big plus in terms of ease of use and, while the options for manipulating pitch within and between notes are perhaps not as flexible as those found in Melodyne, it certainly takes a lot of the work out of graphical-mode editing.
We Are Evo
I tested the VST version of Auto‑Tune Evo with Cubase. It performed very well and certainly didn't seem noticeably more taxing on the host system than Auto‑Tune 5. The only technical issue I encountered was that some of the graphical-mode tools occasionally went AWOL, although this was simply resolved by engaging the 'Plug‑in Editors Always On Top' settings from within the Cubase Preferences / VST / Plug‑ins options.
Running Auto‑Tune 5 and Evo side by side suggested that any differences in the quality of the pitch correction are subtle when using auto mode, although Antares suggest that Evo's new engine does make a better job of poorer‑quality signals. For me, the real difference was in graphical mode, where the variable Retune speed and note editing made getting a natural result with more problematic material considerably faster.
For serious Auto‑Tune users (that is, those that regularly get beyond auto mode), I think the new graphical mode features will be very welcome, and make upgrading well worthwhile. In this regard, Evo is a significant step forward from Auto‑Tune 5 in terms of ease of use, regardless of any more subtle (to my ears at least) improvements in the quality of the pitch‑correction algorithm.
Good though Evo is, I suspect the advances will not be enough to persuade most existing Melodyne users to jump ship. However, for those looking to buy into the world of top‑of‑the‑range pitch correction for the first time, the choice between Evo and Melodyne is a difficult one unless you can spend some time with both products. Both are excellent and, for 90 percent of pitch‑correction tasks, I suspect either product will get the job done with a minimum of fuss. For my money, Melodyne still has a slight edge when it comes to more problematic pitch issues or creative re‑pitching of a melody line. However, with the new Evo note-editing mode, Antares have significantly closed the gap and, if your vocal is already decent, Evo's automatic mode remains the most straightforward means of tightening overall pitch.
Alternatives
The most obvious alternative to Auto-Tune Evo is Celemony's Melodyne, with the plug-in version now proving to be most popular. It lacks Evo's auto-mode ease of use, but its note-based graphical editing is both slick and very sophisticated. For Powercore users, the other obvious possibility is TC-Helicon's Intonator HS, which was reviewed back in the November 2004 issue, and the same company also have pitch correction built into a number of their hardware products.
Pros
- Graphical mode editing is much improved, with object-specific Retune speed settings and note objects.
- A range of welcome improvements have been made to the user interface.
Cons
- None, other than it still doesn't make my singing sound like Robert Plant.
Summary
Evo represents a very useful evolution of the Auto-Tune line, and is an obvious upgrade for existing power users.
information
Native version £299.99; TDM version £499.99. Prices include VAT.Sonic8 +44 (0)8701 657456.
Native version $399; TDM version $649.Auto Tune Evo Download Audacity
Antares +1 831 461 7800.
Test Spec
Auto Tune Evo Manual Pdf Download
- Antares Auto-Tune Evo 6.0.7.
- Intel quad-core 3GHz Q9650 with 4GB RAM running Vista 32-bit, with TC Electronic Konnekt 24D interface.
- Tested with Steinberg Cubase 4.5.2.
Auto-Tune is one of the most widely used plug-ins in music production. This tutorial shows you the power within this amazing audio processor.
In the 22 years since it’s inception (1997), Auto-Tune has been the industry standard for tuning vocals, and for good reason. From my own personal experience, it’s still my go-to tuning software, as it can keep up with my own workflow, and does exactly what I need it to do. There are many other tuning softwares available, but none have the proven to me better. In the past 20 years, I’ve never had a single negative comment, or even anyone notice that I’ve used a tuning software, which is exactly as it should be. There are many people out there wanting to lay blame on the tools for their work sounding robotic, or unnatural. I may take some heat for saying so, but this doesn’t have to be the case if you learn how to use your tools properly; pay attention to what the settings do. If something doesn’t sound right, keep tweaking until it does. It’s as simple as that. Now I must say though, there is a limit to how much tuning or editing you CAN do to a less than perfect performance. A common saying in the industry comes to mind - “You can’t polish a turd”. I could probably write an entire book on tuning vocals, but the intent here is to give you an inside look at the most commonly used parameters and how to use Auto-Tune in a more effective way….
The Correction Modes In Auto-Tune
There are two correction modes and ways to use Auto-Tune. There’s Auto Mode, also know as “lazy mode”, and Graphical Mode, also known as “Auto-Tune”. Auto Mode basically runs in real-time, and analyzes the audio as it passes through. It then determines what to do to the audio, as it passes through. Adjusting your settings can help it to do a better job of tuning, but nothing replaces your own ears on what needs to be tuned, and what does not. The only time I personally use Auto Mode is when I have several songs that need to be mixed in a very short amount of time, and there simply is not enough time, or budget, to properly tune the tracks. Graphic Mode is a bit more involved, but yields MUCH better results! Graphic Mode basically works like this: You capture (track pitch) the performance once into the plug-in, so it can be analyzed, displayed and edited. (Same for most other professional tuning software) Then, you choose which notes are to be tuned, and how, and which are to be left alone. This is far superior to every single bit of audio being automatically adjusted. By the way, if what you are trying to achieve with Auto-Tune is the T-Pain, or CHER effect, use Auto Mode with a very fast Retune Speed, and you can skip the rest of this article.
Auto Mode
Auto Mode is the default mode when opening Auto-Tune. It is designed to automatically analyze audio as it passes through, and tune up or down to the nearest note everything that passes through. With that being said, there are some very important things to pay attention to, as they will help you get much better results. Paying attention to a few of these settings following, you can minimize Auto-Tune attempting to tune things that should not be, such as vibrato and notes that are intentionally slurred from one note to another.
Input Type: This basic setting help Auto-Tune focus on specific frequency ranges and types based upon the type of content you are trying to tune. Always start here!
- Soprano -For high or female voices
- Alto/Tenor -For normal voices
- Low Male -For Barry White
- Instrument -For violins, violas, and other types of monophonic instruments
- Bass Inst -For lower pitched instruments, and yes, it is quite common to tune a bass guitar.
Scale: Setting the scale to the actual key of your song will most certainly help minimize errors in automatically tuning. Chromatic is the default scale, and probably most popular, but setting the proper key of your song will narrow down the choices of tuning from eleven notes down to the seven within a given key. For example, you have a song in the key of “C”, which has no sharps or flats. A singer sings a little bit sharp on a trying to sing a “C”. If the note sang is closer to “C#”, Auto-Tune will try to tune the note up to “C#”, resulting in an improperly tuned note. When setting the scale to C Major in this same scenario, the singer would have to sing past “C#” for it to create and error and try to correct to a “D”. This is another great starting point for Auto Mode usage. As you can see from the picture to the right, there are many other scales to choose from, and yes, Auto-Tune is used world wide, and there are many other scales available to those around the world using alternate tuning and scales.
Retune Speed: This is one of the most important settings to pay attention to, as it sets how fast Auto-Tune will tune a note, similar to a glide or fade time from non-tuned to fully tuned processing. Setting a very fast time will remove any variations in pitch, but can yield some very unnatural results. But then again, this is a big part of creating the T-Pain/Cher effect. If this is what you are looking for, absolutely start here with a very fast time!
Humanize: This allows sustained notes to have a slower Retune speed than the shorter duration notes. Typically you would start a setting of 0 while setting the Retune speed, making sure all notes that need tuning are being tuned, then adjusting the Humanize will help with sustained notes from not sounding overly tuned, while still being fast enough to tune shorter duration notes.
Natural Vibrato: This is independent of your pitch settings and is used solely to tame natural vibrato of a performance. Leaving it at it’s default setting of 0, will not affect the original vibrato, but adjusting will minimize the amount of vibrato allowed. Once again, this is independent of pitch controls.
Targeting Ignores Vibrato: Turning this on can help with what Auto tuning tries to tune and what it ignores. If you have a track with a lot of vibrato, try turning this on and see if it helps. This is something that would typically be used with a lead type of vocal, allowing the natural vibrato to be ignored. Backing vocals typically shouldn’t have as much vibrato, therefore, minimizing vibrato is preferred.
Target Notes Via MIDI: This is quite fun to play with, along with fast Retune speeds. When engaging, Auto-Tune does nothing until a MIDI note is present from a keyboard or MIDI track, then it tunes to the MIDI notes present. You can then play in a melody from a MIDI device, and the track will be tuned to what you play.
Graphic Mode
Graphic Mode is the mode you will use the most often when quality is the primary concern. The advantage: Graphic mode allows you to specify which notes are to be tuned, and which are not, along with independent settings for each note to be tuned, instead of the global settings to be used for every note passing through in Auto Mode. Ready to get started?
Correction Mode to Graph: Pretty self-explanatory, slide or click the correction mode from Auto to Graph.
Options
Click on the options button next to correction mode to get here:
Enter buffer seconds: The default here is 240 seconds, which is 4 minutes at 44.1k or 48k sample rate, based upon your session settings. A minute song would require 300 seconds. There’s no need to set a really high buffer amount, as it uses much more RAM from your system. The max setting of 14400 would yield 4 hours on one track! If any of you actually need that much, I’d like to know what project you are working on.
Default Retune speeds: After learning a bit about retune speed from Auto Mode, you can set the default retune speeds for various tune settings in which I will discuss shortly here, but this is where you set your defaults.
Track Pitch in Autotune
The first thing we need to do is capture, or “Track Pitch”, our audio track into Auto-Tune so that it can analyze it, draw a graphic representation of the audio pitches, and respond appropriately. This allows Auto-Tune the time to not only respond quickly, but also to ramp in tuning before a note needs to be tuned, which is impossible in Auto Mode, as it is only running in real-time. So to get started:
- Click on the “Track Pitch” button: It will turn “Red” when enabled to track pitch.
- Play the track: Play your song from beginning to end, or section by section. As long as all the information that needs to be tuned is tracked in, you can then proceed.
- Turn off the “Track Pitch” button: Self-explanatory, but necessary to start tuning.
Decisions decisions!
You have two options now for tuning. You can draw or auto-create lines/curves or notes. The difference is that notes are typically easier to work with and treat an area of audio as a block, or note, and a line or curve allows you to treat bends in between specific notes with a little more intent.

The Tools
There are a few tools to start with here and I’ll describe them briefly from left to right.
- The Line Tool is used to draw multi-segment lines on the pitch graph. It is typically used when you want to hold a straight pitch, or bend evenly from one pitch to another.
- The Curve Tool is used when you would like to free-hand draw in pitch correction. I personally find this one quite difficult to use.
- The Note Tool is used to draw notes. These are constrained to specific pitches and cannot vary off of them. I tend to use these more often than the line tool.
- The Arrow Tool is the most commonly used tool, as it is how you select and edit existing lines or notes.
- The Scissors Tool is used to cut existing lines or notes into separate pieces for individual editing. I typically use this when notes or lines have been generated automatically, and need to be separated. We’ll take a look at automatically generating lines or notes shortly.
- The Magnifying Glass is used for zooming. Simply click and drag a box around what you would like to zoom into, and release to zoom.
- The I-Beam Tool is used to select an area of time to be used edit with in, or generate data between. This is also a commonly used tool.
- The Hand Tool is used to move the display. Click and hold on an area of the screen, and then drag the screen to an area you would like to see. I find the scrolling functions on apple mice work quite nicely for this same purpose, so this one doesn’t get used much.
Manual Editing/Drawing of Lines and Notes in Auto-Tune
In this example above, after capturing (Track Pitch) a vocal into Auto-Tune, I selected the Line Tool, and then clicked on “Snap to Note” which forces any segments of a line to snap to a specific note. Upon clicking the last segment, it must be double-clicked to end the line. After drawing this line, it is still selected, and retune speed can be set for this line independently of other lines. If it is not selected for some reason, using the Arrow Tool, click on the line to re-select it, and then you can adjust the retuning speed. The advantage of using the Line tool is that, as shown, the bend from one note to another can be drawn in as well.
In this example to the below, I selected the Note Tool, and then drew in some notes. I’ve found that drawing notes from where they are on key, or crossing through the desired key, on the beginning and end of a note give the best results. The advantage of the working with Notes is that Notes can be moved from one pitch to another much easier than trying to move a line.
Automatically creating Lines and Notes in Auto-Tune
Select an area: Using the I-Beam Tool, select an area that you wish to generate notes or Lines/Curves> Personally, I like to select the duration of the entire song, and then fix the points that are not created to my satisfaction, rather than manually create each event, one by one.
Down at the bottom of the plug-in next to “Track Pitch” are the option for “Make Curve” and “Make Notes”, which are how we can auto-create “Notes” or “Line Curves”.
Make Curve: Clicking the Make Curve button will automatically draw a curved line, matching exactly the pitches captured in from the Track Pitch function earlier. As you can see to the right, there are green lines overlapping the detected pitches, and anchor points on either side of each detected event. These anchor points can be moved independently by clicking on, and dragging each anchor point up or down. This is particularly useful is in key, but starts drifting sharp or flat as a note is being held out. You need to use the Arrow Tool to manipulate these points.
In the example below, an area was first selected using the I-Beam Tool, then using the Arrow Tool, the Curves were moved up together to another pitch, keeping all the bending between notes still intact. If only part of a curve or line is to be moved, the line can be separated into two segments by clicking at the desired split point using the Scissors Tool. Now the segments can be individually manipulated.
Auto Tune Evo Manual Pdf Online
In the example below, the “Make Notes” button was pressed after selecting the same area as described above. The advantage with working this way is that the only things being tuned, or manipulated are the notes that are being sustained, and the bending in-between notes is left alone. I find it particularly advantageous to modify these notes using the Arrow Tool. What I’ve found to give the best results is to drag the edges of each note to a crossing point, where the original audio is on, or crossing through, the correct pitch. By starting and stopping the tuning process on these points that are already in tune, I’ve found that I have much more transparent tuning, and less “T-Pain” sounding tuning.
Auto Tune Evo Manual Pdf Free
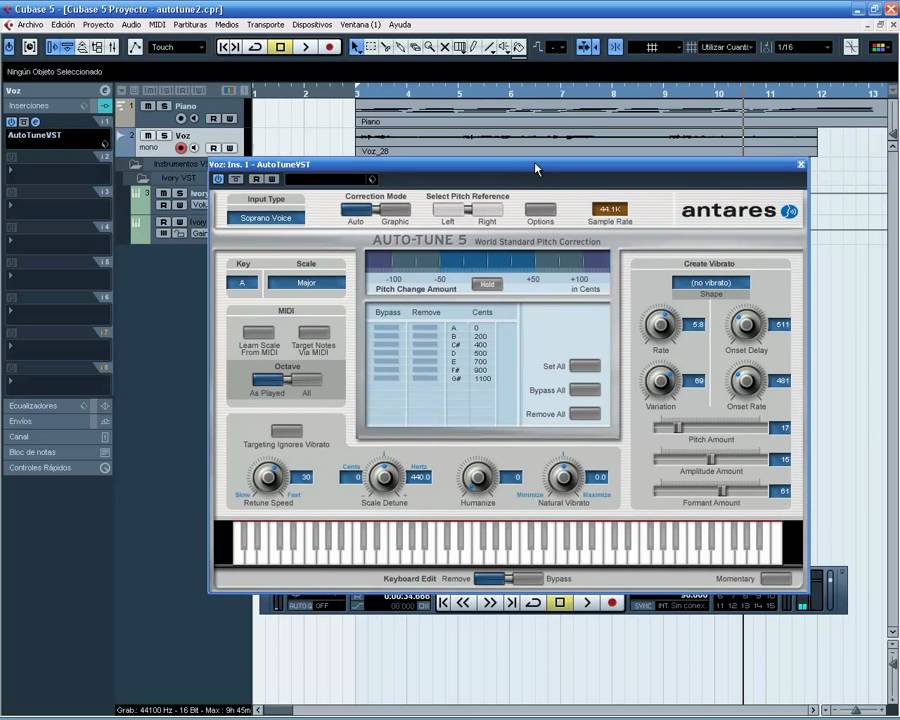
Hopefully this is enough to get you started in Auto-Tuning, and has shed some light onto the mysterious world of tuning. Honestly, Auto-Tune has saved so many projects from bankrupting, and allowed thousands of productions to keep amazing performances, that in the past would have been performed over, and over, and over, and over again, until finally in key. Did anyone happen to think about the feeling, or emotion, left in a recording that an artist just finished singing for the 150th time? Yes, it may finally be perfectly in tune, but is the emotion of the singer still representing the initial idea of the song, and convincing all the listeners that this is a happy song. I think Elvis left the building about 145 takes back…. My point is, if a take sounds and feels great, but has a little pitch problems here and there, it’s worth tuning vs. beating the life out of a part until it is performed technically correct.
Until next time, happy tuning!
Antares Autotune Evo Manual
Promedia Training offers Pro Tools Training, from beginner to advanced, including Avid Pro Tools Certification and is an official Avid Training Facility.
Now you have access to our most popular 101 course with our exclusive ONLINE PRO TOOLS TRAINING with 20 Learning Videos, your own Pro Tools Session, Bonus Drum Loop Library as our top instructor goes through step by step so you can follow along. Learn Recording, Editing and Mixing in Pro Tools and take your Music Production to the next level.
Perfect for singers, songwriters, musicians, producers, and aspiring engineers.
If you don't have PRO TOOLS you can download the FREE VERSION HERE