Mac Boot Camp Partition Failed
Jun 17, 2008 I have been a loyal Microsoft user for many years, but decided with my new desktop purchase to make the jump to a Mac for many different reasons. My new iMac is arriving later this week (24', 2.8 ghz, 2 GB RAM, 500 GB HD, GeForce 8800 512 MB Video card) along with a copy of Fusion on. Dec 19, 2019 To repair the Boot Camp drivers, follow these steps: Repair the Boot Camp drivers. Start your Mac and boot into Windows. Insert your Mac OS installation disk. If the installer window doesn’t appear automatically, click the a. Start button, click Computer. Click the drive that contains the Mac OS disk. Double-click the Boot Camp folder. 3)Restart your mac normally now, and open boot camp assistant.Then when it asks you whether to create a new partition or install windows, you insert the windows installation disk, click install windows and Bingo!! Hope that it can work for you.
Summary: The post describes some manual method to repair C drive in Windows OS and summarizes the procedure to repair Bootcamp Partition on Mac hard drive.
It also suggests a third-party Mac data recovery tool to recover data from NTFS based BootCamp Partition. Download the free trial from below
Soon after the first Intel-based Mac was released, Apple launched BootCamp, a tool that allows the Mac users to install and boot the machine into Windows natively along with existing MacOS. The tool makes the machine more efficient to run performance intensive apps and programs. In short, BootCamp is used to dual boot Windows and macOS on Mac machine.
After installing Windows, you might not be able to see BootCamp Partition in MacOS. In case, you try to access the drive using Disk Utility, the partition will be greyed out. The partition is NTFS formatted, though they will appear as FAT formatted. When a partition is removed, added or resized via Windows setup, the details get updated in Master Boot Record (MBR).
This information doesn’t sync to GPT (GUID partition table) record. The reason behind this behaviour is that when a partition is added, resized or removed the GPT or MBR partition schemes get confused and Windows show OS partition.
About Boot Camp
With the release of Windows 10, BootCamp is updated to support the latest version of the Operating System. In this updated version, some features are refurbished such as Type-C ports on MacBook (12”), USB3 drivers on MacBooks, etc. If you find any issues in Windows 10, you can use the updated version of BootCamp to resolve it. Let’s understand the procedure to start Windows on Mac system through BootCamp Assistant.

Pre-requisites
Before you initiate the procedure to start Windows on Mac, make sure that latest updates from Apple are installed on Mac. Then follow the steps below:
- Go to Apple’s BootCamp support page to check if any updates are available for the particular model you are using
- Click on Apple menu and then select Software Update…. to install updates for the systems
- Next, Restart your system when prompted. After you restart your system, check for the system updates until no new updates are available.
Boot Camp accommodates some space on the hard drive. Therefore, it is important as well as beneficial to back up crucial data so that you can recover it in case of data loss or corruption. Follow the steps below:
- To begin, close all the applications and then launch Finder and click on Applications and then Utilities
- From the Utilities folder, double-click Boot Camp Assistant
- Boot Camp Assistant initial setup window will appear
- Click on Continue button to begin setup
- In the window that appears, make sure that the Download the Windows Support software for this Mac option is checked. The software allows you to install the latest drivers for Windows. Click on Continue
- The system will prompt you to key in the administrator Username and Password credentials. If so, provide the details and press Enter to start the downloading procedure
- Once the download completes, save files to the USB flash drive or burn it to the disc

What if Either Partition turns Corrupt?
In Windows, it is quite simple to repair drive if anything turns unresponsive. You can simply run Check Disk using command prompt and it will perform an integrity check to detect the errors. CHDSK examines the drive thoroughly and checks for common errors on FAT32, FAT16 and NTFS volumes.
Another way that the CheckDisk used to locate errors on C drive is by making a comparison of the volume bitmap with disk sectors being assigned to the files in the file systems. Check Disk fails to perform repair operation on the files containing corrupted data, but structurally found intact. Check Disk command with appropriate phrases can be executed either from the command line prompt or the interface.
However, to repair BootCamp partition on Mac hard drive you need to run Disk Utility, regardless of the Operating system installed on the particular partition. If you are using Mac machine and any of the partitions (Windows or OS X) gets corrupt, you can simply repair it by following the given steps:
- Boot the machine into Recovery mode by pressing and holding down the Command+R keys while the system starts
- Then Open Disk Utility
- Choose the Mac partition that needs to be repaired
- Next, click on Repair Partition to start the repairing procedure
The procedures mentioned above help resolve a majority of Windows and MacOS issues when both the operating systems are running on a single machine. In addition, you can solve a number of BootCamp problems following these methods.
Stellar Data Recovery Premium– A Way Forward for Recovering Data (APFS,HFS,NTFS)
Since a number of risks are associated with manual methods particularly when they are about macOS partitions, third-party Stellar Data Recovery Premium utility can be used to handle a wide range of issues related to data losses and disk monitoring. This tool helps you recover your most important documents, videos, photos, audio from a corrupt APFS/HFS or even NTFS (BootCamp Partition).
In addition, you can check the health of your Apple’s SSD or hard drive using the Stellar Drive Monitor module of the Premium application. Nonetheless, Stellar Data Recovery Premium also empowers you to repair corrupt or damaged digital media files such as the CRW, DNG, NEF, TIFF, JPEG, ORF, PEF, MP4, MOV,AVI, MKV, AVCHD, MJPEG, WEBM, ASF, WMV, FLV, DIVX, MPEG, MTS, M4V, 3G2, 3GP, and F4V file formats.
Data Recovery from BootCamp Partition
Mac Boot Camp Vista
In case the BootCamp Partition fails to get repaired then quickly perform files recovery from the troubled NTFS BootCamp partition. Below is a simple yet helpful steps that help you recover your important files from the BootCamp partition. But first, download Stellar Data Recovery Premium:
Step 1) Run the software and Customize your Scan
Step 2) Select BootCamp partition from the drive list and toggle on Deep Scan
Step 3) Let the software do the scan completely. After the scan is over, the software will list up all the deleted (inaccessible) pictures, videos, audios, documents etc. on the left hand side of the software.
From now, you can select desired files and click ‘Recover‘ button to save them.
Mac Boot Camp Partition Failed Windows 10
Conclusion
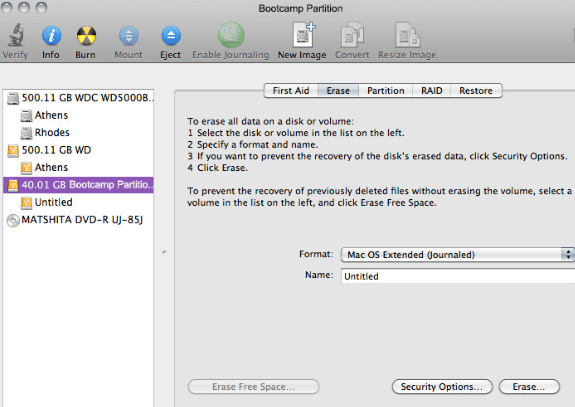
This blog shares information about below-mentioned issues-
- Solving or repairing C Drive on BootCamp Partition
- Stellar Data Recovery Premium Introduction
- Recovering Inaccessible Data from BootCamp Partition
- Repairing Corrupt Photos & Videos via Premium application
Change Boot Camp Partition Size
Note: Stellar Data Recovery Premium recovers data from APFS, HFS, NTFS, FAT, ex-FAT formatted drives. The software doesn’t support repairing of NTFS, FAT, ex-FAT and APFS as of now.